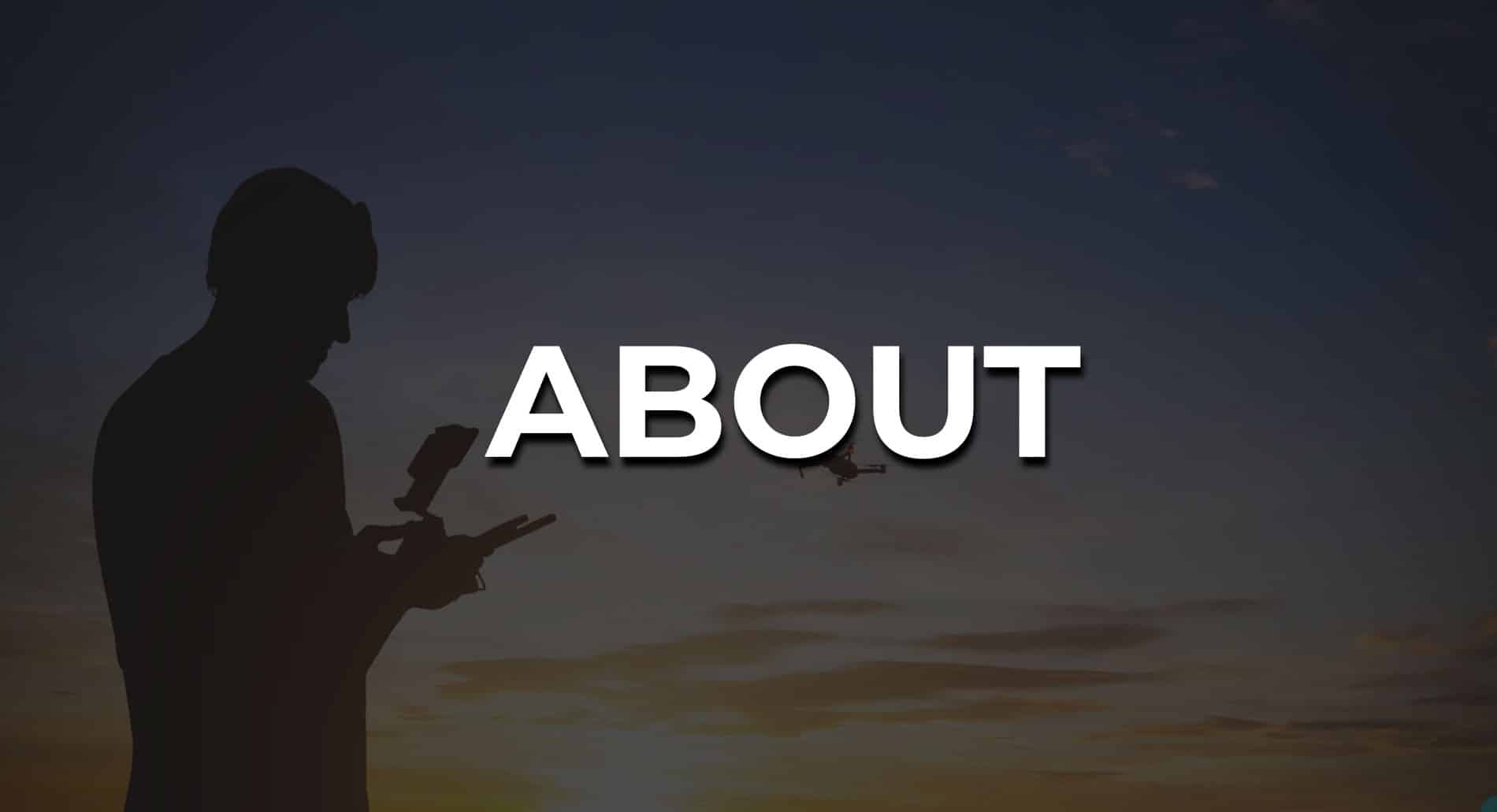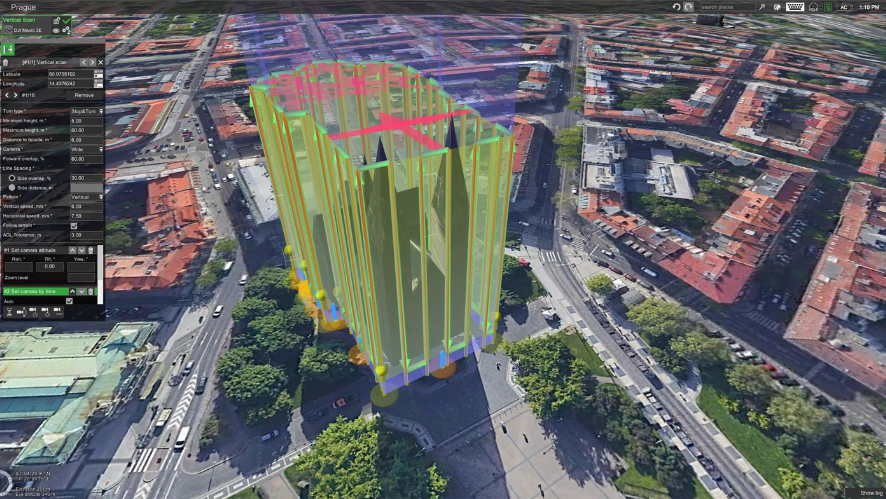DJI MODIFY
Shaping the world
DJI Modify is DJI’s first intelligent 3D model editing software. It features a streamlined and intuitive interface that makes it simple to complete model editing efficiently.
Paired with a DJI Enterprise drone and DJI Terra, it forms a comprehensive solution from aerial surveying, modeling, and model editing to sharing these models easily to meet operational needs in surveying and mapping, firefighting, emergency response, and transportation.

Streamlined Interaction
Smart Model Recognition
Auto Repair and Batch Repair
Built-In Texture Editing Tool
Cloud Sharing – Quick Delivery
DJI Terra and DJI Modify Seamless Workflow
In a DJI Terra 3D modeling project, you can launch DJI Modify with one click for model editing for an efficient workflow and an end-to-end solution from modeling to model editing. In DJI Terra, enable the DJI Modify switch, and files for model editing will be automatically generated, including pre-identified objects and pre-processing of the model, so that you can complete model editing efficiently.
Streamlined Interaction
Simple interface, simple operation
DJI Modify’s streamlined interface promotes more intuitive interaction. Get started quickly without investing a lot of effort in familiarizing yourself with the software. Intuitive controls and practical, easy-to-use editing tools reduce manual effort, simplifying the model editing process.
Efficient workflow
Without the need for complex configurations, DJI Modify quickly imports and exports model files and performs consistent editing operations, such as automatic texture repair and batch flattening of vehicles, significantly reducing the modeling workload. Intelligent and seamless integration between workflow steps makes task completion fast and worry-free.
High and low quality models in a single interface
Thanks to a smoother model viewing technology, DJI Modify allows you to view and edit both high and low quality models in a single interface. Any changes made are synchronized in both models and previewed immediately, so you can effortlessly tackle model editing problems in different scenarios.
Removal of floating parts
Multiple selection methods
Beyond framing with the mouse to select masses of floating pieces or clicking to choose individual pieces for a single selection (each individual selection replaces the previous one), DJI Modify also supports grouping selection results with the Add to selection and Subtract from selection functions. This allows you to accurately select the floating pieces without having to repeatedly load high-quality models or select them manually.
One-click deletion
After selecting the floating parts, you can easily delete them with the Delete Floating Parts button on the interface or with the Del / Backspace key on the keyboard, which facilitates convenient and fast deletion. You can also quickly preview the model after deletion.
Flattening
Multiple selection methods
Supports mouse-framing a polygon for a single selection of a region (replacing the previous selection) or grouping selection results with the Add to Selection and Subtract from Selection functions for selecting irregular regions as needed.
Vehicle Flattening and Texture Repair
By clicking the Vehicle button in the panel, DJI Modify quickly identifies and selects the vehicles in the current view. Click the Flatten button in the menu to flatten all vehicle meshes. DJI Modify automatically smoothes textures in flattened areas, ensuring that the repair is seamless and aesthetically pleasing.
One-click flattening
Whether you select a single region or group several selection results, you don’t have to worry about adjusting the parameters: click the Flatten button to instantly flatten all selected meshes and quickly resolve surface protrusions, such as vehicles or peato
Texture repair
Polygon selection
DJI Modify supports texture repair within a polygonal selection, which simplifies the refinement of irregular regions of the model.
Delete
Select Erase allows DJI Modify to match and repair a selected area with the surrounding patterns, providing fast and authentic texture repair.
Clone
Choosing Clone means that after selecting a pattern within a specific area using the repair tool, you can drag it to the area needing repair. DJI Modify seamlessly blends the pattern edges with the surrounding region, providing a smoothly repaired effect.
Hole Fill
Hole contour detection
DJI Modify automatically and accurately identifies holes in the model, outlining and highlighting the contours to eliminate the need for manual work.
Select frame/click
You can quickly and accurately repair the selected holes using the mouse to click or outline the perimeter of the hole.
Custom selection
You can also custom select the contour of the hole and repair it more flexibly according to your needs.
Fill with one click
DJI Modify supports the repair of selected holes with just one click, automatically fixing the textures of the holes with excellent blending results, allowing for efficient and precise editing of even complex and hard-to-identify holes within the model.
Water surface repair
Customized approach
You can create and adjust the water surface in the model, modifying the scope, height, shape, and position to better fit the model.
Fast Generation
While the water surface is being drawn, DJI Modify intelligently fills it with texture patterns or a custom chosen color, quickly generating a smooth water surface in real time to enhance water scene rendering.
Share in the cloud, Fast delivery
DJI Modify quickly renders and exports models in many formats, like ply, obj, and b3dm, that are compatible with DJI Terra and third-party software. The processed models can be quickly shared in the cloud, so others can view them online on the web or on mobile through shared links without needing to install any software.
FREQUENT QUESTIONS
GENERAL
Frequent questions about DJI MODIFY
How do I activate the DJI Modify license?
For the first use:
When you first start DJI Modify and log in to your DJI account, a activation pop-up window will appear.
2. 2. Enter the activation code in the pop-up window to activate DJI Modify.
For a second use:
Click on the avatar (User Center) in the top right corner of the DJI Modify interface, and then click on “License Manager”.
2. In the license manager pop-up window, click on “Activate more” and the activation pop-up window will appear.
3. 3. Enter the activation code in the pop-up window to activate.
What are the system requirements for using DJI Modify?
Minimum requirements: Requires a Windows 10 or higher operating system (64-bit) with at least 32 GB of RAM, and an NVIDIA graphics card with a compute capability of 5.0 or higher and at least 4 GB of GPU memory, equivalent to or higher than NVIDIA GeForce GTX 1050Ti.
Recommended requirements: Requires a Windows 10 or higher operating system (64-bit) with 64 GB of RAM and an NVIDIA graphics card with a compute capability of 7.0 or higher and at least 8 GB of GPU memory, equivalent to or better than NVIDIA GeForce RTX 2070.
Can DJI Modify be used without an internet connection?
No. The use of DJI Modify requires a network license, so a constant network connection is needed during operation.
Does the DJI Modify license allow for unbinding?
The paid version of DJI Modify supports unbinding, with a certain number of unbinds allowed per year, and the unbinding policies vary among different packages.
The trial version of DJI Modify does not support unbinding.
Does DJI Modify support models from third-party modeling software?
Currently, no. DJI Modify can only edit visible light 3D models reconstructed with DJI Terra V4.0.0 or higher.
After creating a new project in DJI Modify, can I move, copy, or rename the modelling result folders created by DJI Terra?
Currently, no. Renaming the modeling results in DJI Terra will prevent DJI Modify from being able to edit the model.
After creating a new project in DJI Modify, can I move the project’s folder?
Yes, but the moved project will not be displayed in the project list. You will need to import the project into DJI Modify again.
Why do I get a file missing notification when importing a renamed task created by DJI Terra into DJI Modify?
Please avoid changing the task names in DJI Terra to prevent inaccessible models and other files.
What are high-quality and low-quality models?
High-quality models, typically in ply or obj formats, are used for small-area adjustments such as flattening, hole filling, and texture repair.
Low-quality models, often in b3dm or osgb formats, are used for large-region adjustments like floating parts removal and water surface repair.
What should I do if a prompt about insufficient memory or video memory appears when loading high-quality models?
The prompt implies that the computer’s capacity is limited and cannot load an unlimited number of high-quality models. It will appear when too many blocks are loaded. Consider the following measures:
1. It is recommended to use DJI Terra’s block splitting function, and customize the edge lengths up 300×300 m.
2. Unload some of the loaded high-quality model blocks before loading new ones.
3. 3. 3. Save the current operation, exit the software and reopen it. Then try loading new blocks.
Why do new floating parts appear after I select and delete visible ones and then zoom in on the model?
The floating part removal function currently operates on a “what you see is what you get” basis, which only eliminates the floating parts that are visible in the current view. As you zoom in on the model, model blocks get updated, and previously unseen floating parts will then be displayed.
Recommended workflow: select all floating parts>> deselect the ones to keep >> delete, so as to keep the larger visible floating parts and remove the others.
Is it possible to customize the water surface texture?
Currently, no. You can fine-tune the water surface texture in Repair mode following the water surface repair.
Why are flattened meshes not parallel to the ground after using the flattening function?
The current flattening function flattens the selected region based on the surrounding meshes, creating an approximately flat surface, rather than flattening them to the ground.
Why are some vehicles in the model not recognized?
Vehicle recognition works best at a near-top-down view at an appropriate height. For optimal vehicle selection, adjust the view to an approximately top-down angle. You can also adjust the selected region using the Add to Selection and Subtract from Selection tools.
Why are there sometimes gaps at the edges when performing cross-block flattening?
When DJI Modify flattens multiple blocks, it processes each block independently, which might result in height discrepancies between blocks.
How can I quickly cancel a selection?
While drawing a selection, you can click the Unselect button on the interface or press the ESC key to cancel the current selection.
Can hole fill be done across multiple blocks?
For closed holes, hole filling can span across blocks.
For non-closed holes, which refer to partial areas of a hole manually selected by the user, cross-block filling is not supported.
Why is the texture a solid color after hole filling?
DJI Modify will use a solid color for the hole filling when it cannot access the aerial images from aerotriangulation results of the region ensuring that the aerial images from aerotriangulation results are readable for texture repair.
What should I do if the texture after hole filling doesn’t meet my expectations?
You can modify the texture using the Repair tool.
Why are some holes in the walls not recognized? How should I handle this?
Holes in wall surfaces might structurally resemble “tunnels” in mesh topology, which are not recognized as holes by DJI Modify.
To address this, use the Custom tool in conjunction with the Subtract from Selection function to select the surface of the tunnel-like structure for hole filling.
What does render mean?
Different editing tools in DJI Modify apply to either high-quality or low-quality models, and the process called “rendering” in modeling and film industries is essentially synchronizing the modifications across both types of models in DJI Modify.
Why does the model export speed vary, being quick sometimes and slow other times?
The export speed depends on whether you’ve performed model editing operations. If so, DJI Modify needs to perform a rendering process; if not, it directly exports the model, which is faster than rendering.
Why am I getting an automatic save notification if I never manually saved?
DJI Modify uses an auto-save strategy, which executes auto-saves upon exiting a project, unloading high-quality models, and before rendering and exporting model to be exported to prevent potential progress loss.
Why can I sometimes perform multiple undos, and other times only one?
DJI Modify supports multiple undos for low-quality models, with a default maximum of 30 undos that adjust according to available computer memory.
For high-quality models, if no mesh adjustment has been made, the rules for undos are the same as for low-quality models; however, if any mesh adjustments have been made, the default number of undos is one.
What is a historical version in Version History?
A historical version is a backup of your current project at a particular point in time.
When does DJI Modify create a historical version?
DJI Modify automatically saves a version before rendering whenever the user starts a rendering process.
Which model formats does DJI Modify support for export?
Upon clicking export, DJI Modify defaults to exporting the 3D model in b3dm, osgb, ply, obj, and s3mb formats.
What coordinate system do models exported from DJI Modify use?
The coordinate system of a model exported from DJI Modify is consistent with that upon import. However, DJI Modify does not currently support 3D models that had their coordinate systems adjusted through seven-parameter transformations.
Is it possible to extend the cloud storage space offered by DJI Modify?
Currently, no.
Where are the models stored after being uploaded to the cloud by DJI Modify?
Model data from the Chinese mainland is stored on servers located within the Chinese mainland. Model data from other countries/regions is stored on US servers.
Does DJI Modify include coordinate information when uploading models to the cloud?
Coordinate information is removed before uploading models to the cloud through DJI Modify.
What block settings should I use when modeling in DJI Terra for the optimal model editing results?
For ordinary scenarios, it’s recommended to customize the block size under the settings “3D Model > Advanced Settings > Region of Interest (ROI)/Block > Block Splitting Options” with sides smaller than 300×300 m.
For circle or close-range scenes, there’s no need to adjust block splitting settings.
How do I view the model in DJI Modify?
Press and hold the scroll wheel of the mouse to rotate the model; press and hold the right mouse button, or hold down the spacebar and press and hold the left mouse button to drag the model.